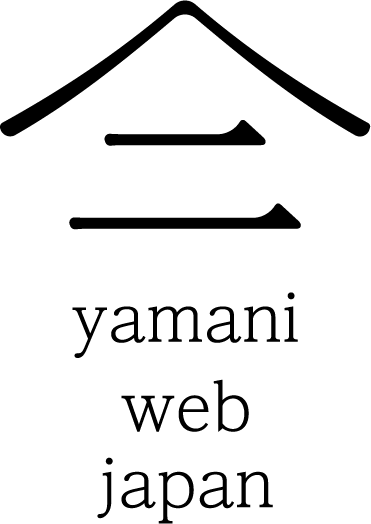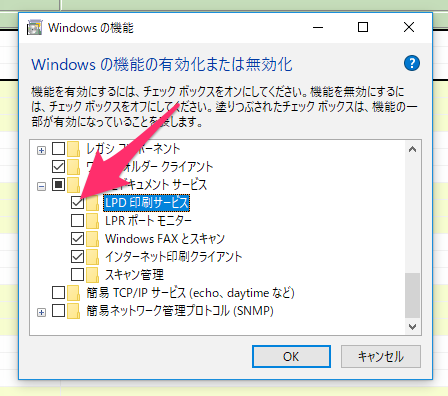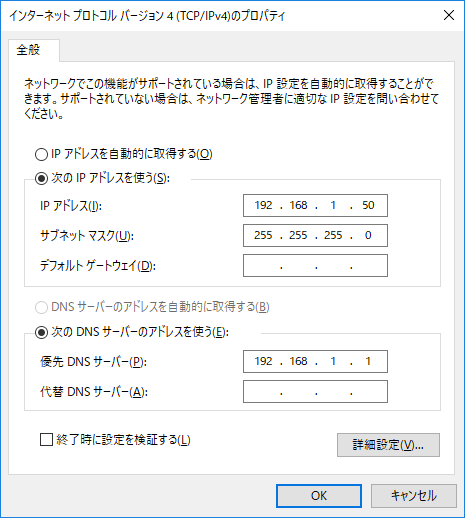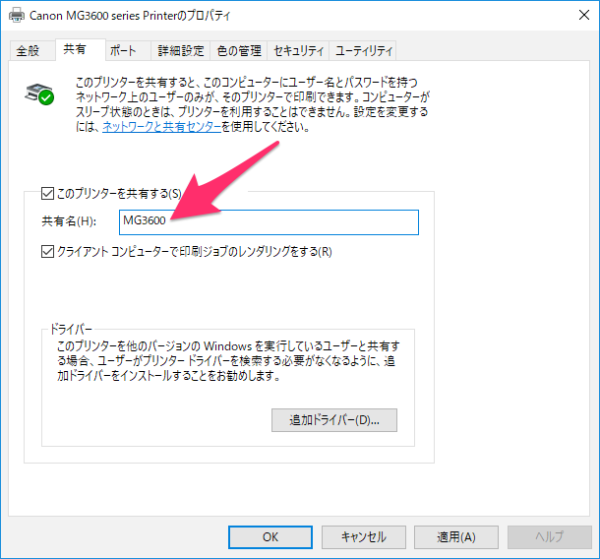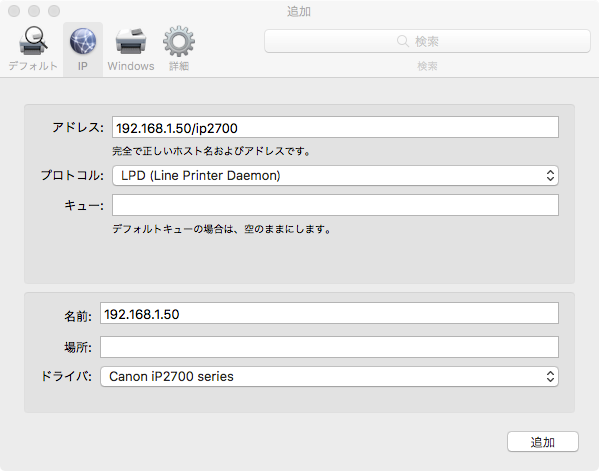MacからWindowsの共有プリンターを使うときのメモ
Dec22やまににはMacとWindowsが混在しています。
Macを使ってるのは小木曽だけですけど。
最近ではインクジェットプリンターでも複合機のものがあって、標準でネットワーク対応していたりするので大丈夫なんですが、そういうのに対応していないプリンターを使うのに、いちいちUSBケーブルを差し替えて使うのがめんどくさい。
共有プリンターにしてネットワーク経由で使っちゃおう、という魂胆です。
やまにで愛用中のプリンター
CanonのiP2700です。
この価格でインクついてるの?!というプリンターです。
関連記事:
プリンターCanon iP2700を買いました
このプリンター。
激安プリンターというだけあってというか、なので、もちろんのことネットワーク対応していません。
通常はWindows PCに接続しているのですが、これ、他のWindows PCでも使用できるよう共有プリンターにしてあるのです。
が、Windowsの共有設定をしているのにMacからだとなぜか印刷できない。
プリンターがMacから見つけられないのです。
環境
- Windows 10 Pro(プリンター共有しているPC)
- Mac OS 10.12.6(プリントアウトしたいPC)
WindowsのLPD 印刷サービス をONにする
このLPD印刷サービスというのをONにしないとMacからWindowsの共有プリンターへ接続できないみたい。
で、そのLPD印刷サービスというやつを有効にする手順ですが・・・
まずはコントロールパネル。
Windows10になってからコントロールパネルがどこになるのかわかりづらくなりましたねorz
私はいつもスタートメニュー左側の歯車ボタンを押してガッカリしてます(´・ω・`)
スタートメニュー ⇒ Windows システムツール ⇒ コントロールパネル
でコントロールパネルを表示して、
プログラム ⇒ Windows の機能の有効化または無効化
で、LPD印刷サービスを有効にします。
チェックしたらOKよOK。
これでLPD印刷サービスが有効になりました。
WindowsでIPアドレスを固定する
プリンターの指定にIPアドレスを使用するのでWindowsのIPアドレスを固定しておきます。
コントロールパネル → ネットワークとインターネット → ネットワークと共有センター と進み、「接続」と書いてある右の文字からイーサネットの状態を開いて、下のプロパティボタンを押して「インターネットプロトコルバージョン4」をダブルクリック、で下のが出ます(長
通常だとちょいちょいIPアドレスが変わるので、変わるたびにプリンターに接続できなくなる。
ので固定しておくというわけです。
Windowsでプリンターを共有する
今度はプリンターの設定。
すでに共有設定がしてあればそのままできるかもです。
デバイスとプリンター・・・とこにあるんだああああorz
とかなりつつ探し出して、共有したいプリンターを右クリックからの「プリンターのプロパティ」をクリック。
共有タブの中の設定をします。
共有名はなんとなく英数字のみにしておきました。
なんかあとで困りそうだから。なんとなく。
上の画像だとMG3630のものになってますが脳内でip2700に書き換えておいてください。
Mac側の設定
システム環境設定 から プリンタとスキャナ でプリンタの追加。
「ipアドレス/プリンター名」をアドレス欄に入れます。
プロトコルはLPD。
ドライバはメーカーから提供のドライバーを指定します。(自動でなるかも)
これで完了です。
あとは通常通り印刷すれば使える、はず。
というわけで
MacからWindowsの共有プリンターを使うときのメモでした。
ちょっと小難しいですが使えると便利です。
この記事を書いた人

最新の投稿
 やまにブログ2024.04.15PUDOステーションでの荷物の出し方
やまにブログ2024.04.15PUDOステーションでの荷物の出し方 やまにブログ2024.04.11サイゼリヤに行きたい!瑞浪駅から行けるサイゼリヤを調べてみたよ
やまにブログ2024.04.11サイゼリヤに行きたい!瑞浪駅から行けるサイゼリヤを調べてみたよ やまにブログ2024.04.03【まとめ】瑞浪市の焼肉店を紹介する
やまにブログ2024.04.03【まとめ】瑞浪市の焼肉店を紹介する やまにブログ2024.03.23音がうるさいのでトイレの換気扇を分解して掃除してみた
やまにブログ2024.03.23音がうるさいのでトイレの換気扇を分解して掃除してみた